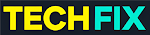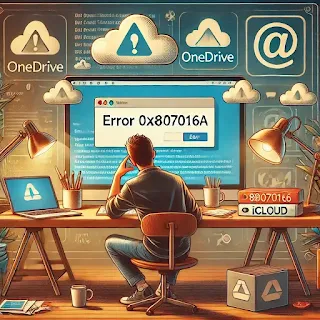How to Fix and Resolve Error 0x8007016A: A Simple Guide for Everyone
Are you stuck with the frustrating error 0x8007016A? Don’t worry—you’re not alone! This error, often linked to cloud file providers like iCloud or OneDrive, can occur when you're trying to delete or access files. But the good news is that there are easy ways to fix it. Let’s dive into the causes and the step-by-step solutions to get things back on track.
What Is Error 0x8007016A?
Error 0x8007016A usually pops up when the "cloud file provider" service isn't running. This issue commonly occurs with iCloud, OneDrive, or similar file storage apps. It’s Windows' way of saying, “Hey, something went wrong with your cloud sync!” This error might also appear when trying to delete files or folders stored in the cloud.
Common Causes
- Cloud Services Not Running: Your file provider, like OneDrive or iCloud, isn’t active.
- File Sync Issues: Syncing between your computer and the cloud went haywire.
- Corrupted Files: Some files may have been damaged during upload or download.
- System Updates: Outdated Windows or app versions can trigger compatibility issues.
Other Related Errors
Before jumping into the solutions, here are some errors often linked to 0x8007016A:
- Error 0x80070091: Usually happens when trying to delete a folder.
- Error 0x80071AC3: Related to storage drives that may be write-protected.
- Error 0x800F0922: This one pops up during system updates.
If you're seeing any of these errors alongside 0x8007016A, the steps below should help.
Step-by-Step Fixes
1. Restart the Cloud Service
- Open Task Manager (Ctrl + Shift + Esc).
- Look for services like OneDrive, iCloud, or your specific cloud provider.
- If it’s not running, right-click and choose Start.
- If it’s running, restart it by selecting End Task, then reopen the app.
2. Check Your Internet Connection
Ensure you have a stable internet connection since cloud services heavily depend on it.
3. Free Up Disk Space
Sometimes, insufficient storage can cause sync errors:
- Delete unnecessary files or move them to an external drive.
- Empty the Recycle Bin.
4. Unlink and Reconnect Cloud Storage
- For OneDrive: Go to Settings > Account > Unlink this PC > Re-sign in.
- For iCloud: Log out and back in to refresh the sync.
5. Delete Problematic Files or Folders
If you're getting errors during deletion:
- Right-click the folder or file and select Properties.
- Go to the General tab > Check if the file is "Read-only." If yes, uncheck it.
- If this doesn’t work, boot your PC in Safe Mode and try again.
6. Update Windows and Cloud Apps
Outdated software can cause compatibility issues.
- Go to Settings > Update & Security > Windows Update to ensure your system is up-to-date.
- Update OneDrive, iCloud, or any other cloud app.
7. Check for Corrupted Files
Run a system file checker to fix damaged system files:
- Open Command Prompt as an administrator.
- Type
sfc /scannowand press Enter.
How to Avoid the Error in the Future
- Regularly update your cloud apps and Windows.
- Ensure your internet connection is reliable.
- Clean up unnecessary files to prevent sync overload.
- Enable automatic sync settings for a seamless experience.
Conclusion
Error 0x8007016A can be a pain, but it’s nothing you can’t handle with the right tools and tips. Whether you’re dealing with iCloud, OneDrive, or any other cloud service, following these steps will resolve the issue in no time. Remember to keep your apps and system updated to avoid running into this problem again!
Now, go ahead and tackle that error—you’ve got this! 🚀