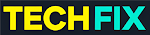Are DNS errors ruining your PlayStation 5 gaming experience? Discover the causes of DNS issues, quick fixes, the best DNS settings for PS5, and solutions for popular games like Overwatch 2, Diablo 4, and Fortnite.
What Is a DNS Error on PS5?
A DNS error on PS5 occurs when your console has trouble connecting to the internet through the Domain Name System (DNS). This system translates web addresses into IP addresses, allowing your PS5 to access PlayStation Network, game servers, and online content.
If you've encountered error codes like NW-102315-2, NW-102308-4, or messages like “The DNS server did not respond,” don’t worry—you’re not alone. This issue can occur due to:
- Incorrect DNS settings.
- Problems with your internet service provider (ISP).
- PlayStation Network (PSN) outages.
- Network hardware glitches.
Common Scenarios Where DNS Errors Occur
- Overwatch 2 and Diablo 4: Players often experience lag or failed connections.
- Fortnite: Downloads may get stuck, or matchmaking can fail.
- PS5 Pro & Starlink Internet: Custom DNS configurations might be needed.
How to Fix DNS Errors on PS5
Follow these steps to troubleshoot and resolve DNS issues:
1. Restart Your PS5 and Router
Sometimes, a simple reboot can resolve temporary glitches.
- Turn off your PS5 and unplug it for 2 minutes.
- Restart your router by unplugging it for 5 minutes.
- Reconnect and test your connection.
2. Check PlayStation Network Status
- Visit the official PSN Status page.
- If the network is down, you’ll need to wait for Sony to fix it.
3. Adjust DNS Settings on PS5
Manually setting DNS servers often solves the issue.
- Go to Settings > Network > Settings > Set Up Internet Connection.
- Choose your connection (Wi-Fi or LAN).
- Select Advanced Settings and set DNS to Manual.
- Enter these popular DNS servers:
- Google DNS:
- Primary: 8.8.8.8
- Secondary: 8.8.4.4
- Cloudflare DNS:
- Primary: 1.1.1.1
- Secondary: 1.0.0.1
- Google DNS:
- Save settings and test your connection.
4. Clear Cache on PS5
Clearing the cache can resolve hidden network issues.
- Turn off your PS5 completely.
- Hold the power button until you hear a second beep (Safe Mode).
- Select Clear Cache and Rebuild Database.
5. Test Your Internet Speed
- Go to Settings > Network > Test Internet Connection.
- If speeds are low, contact your ISP or move closer to the router.
6. Update Your Router Firmware
Outdated router firmware can cause DNS conflicts. Check your router’s manual or ISP website for instructions on updating.
7. Use a Wired Connection
For a more stable connection, connect your PS5 directly to your router using an Ethernet cable.
FAQs
Q1: What’s the best DNS for PS5?
A: Google DNS (8.8.8.8 and 8.8.4.4) and Cloudflare DNS (1.1.1.1 and 1.0.0.1) are top recommendations for faster and more stable connections.
Q2: Why do I keep getting a DNS error on PS5?
A: This could be due to incorrect DNS settings, router issues, or PlayStation Network outages.
Q3: How do I fix the DNS error when downloading games on PS5?
A: Set manual DNS settings using Google or Cloudflare, clear the PS5 cache, and ensure your internet speed is sufficient.
Q4: Is PlayStation Network down?
A: Check the PSN status page for real-time updates.
Q5: How do I restart my PS5?
A: Go to Settings > Power > Turn Off PS5, wait for 2 minutes, then turn it back on.