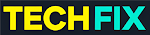Frustrated by YouTube TV playback errors? Whether it's "Playback Error 16," "Playback Error 19," or issues on local channels, this guide covers everything you need to know. Learn why these errors occur, how to fix them, and get back to watching your favorite shows in no time!
Understanding YouTube TV Playback Errors
YouTube TV playback errors can occur for several reasons, ranging from network issues to licensing restrictions or device compatibility. These errors disrupt streaming and often leave users wondering what went wrong.
Here are the most common playback errors:
- Playback Error 16, 2, 13, or 4: Typically caused by network issues or device compatibility.
- Playback Error 19: Linked to licensing issues or local channel restrictions.
- Unknown Audio Playback Error: Audio-related glitches often caused by outdated software or settings.
Common Causes of YouTube TV Playback Errors
- Network Problems: Weak or unstable internet connection.
- Location Restrictions: Content may not be available in your area.
- Device Compatibility: Outdated apps or incompatible devices.
- Licensing Issues: Rights to specific content may be restricted.
- Server Downtime: YouTube TV servers may be experiencing outages.
How to Fix YouTube TV Playback Errors
1. Check Your Internet Connection
- Ensure your internet speed is at least 3 Mbps for SD and 13 Mbps for HD.
- Restart your router or switch to a wired connection for better stability.
2. Update the YouTube TV App
- On your device, go to the app store and check for updates.
- Updating ensures compatibility with YouTube TV’s latest version.
3. Clear Cache and Data
- For smartphones or smart TVs, go to settings and clear the YouTube TV app's cache and data.
- Restart the app to see if the issue is resolved.
4. Adjust Location Settings
- Ensure your location services are turned on for YouTube TV.
- For VPN users, disable the VPN to avoid conflicts with licensing restrictions.
5. Restart Your Device
- Power off and restart your TV, Roku, or streaming device.
- Reopen YouTube TV and check if the playback error persists.
6. Check YouTube TV Server Status
- Visit YouTube TV Help or community forums to confirm if the service is down.
7. Contact YouTube TV Support
- If the issue persists, reach out to YouTube TV support with details about the error code and your troubleshooting steps.
FAQs
Q1: What does YouTube TV playback error mean?
A: Playback errors occur when there are issues with streaming, such as internet instability, licensing conflicts, or device compatibility.
Q2: How do I fix YouTube TV playback errors on Roku?
A: Update your Roku device, clear cache, and ensure your internet connection is stable. Restart both the Roku and YouTube TV app.
Q3: Why am I getting a YouTube TV playback error for local channels?
A: This may be due to location settings or licensing restrictions. Ensure location services are enabled on your device.
Q4: What is Playback Error 16?
A: It’s a general error often caused by slow internet speeds or server issues.
Q5: How do I check if YouTube TV servers are down?
A: Visit YouTube TV’s official support page or check sites like DownDetector for real-time updates.
#YouTubeTV #StreamingError #PlaybackError #YouTubeTVFix #SmartTV #StreamingTroubleshooting