Are you facing Error Code 232502 while trying to watch a video online? This frustrating issue can occur on browsers like Chrome, Firefox, Edge, and Safari, preventing the media from playing. Whether you're trying to stream content on JW Player, embedded videos, or streaming platforms, this guide will help you troubleshoot and fix the problem.
What is Error Code 232502?
Error Code 232502 is a media playback error that typically occurs due to browser settings, outdated software, or network issues. It prevents videos from loading or playing correctly, often displaying a message like:
"This video cannot be played. Error Code: 232502."
Possible Causes of Error Code 232502
Here are the most common reasons why this error appears:
✔ Browser Compatibility Issues – Some browsers may not support specific video formats.
✔ Cache & Cookies Corruption – Stored data may interfere with media playback.
✔ Outdated Browser or Plugins – An old version of Chrome, Firefox, or Safari may cause errors.
✔ Restricted Network Connection – If you're using a school, office, or public Wi-Fi, network restrictions might block video playback.
✔ Ad Blockers & Extensions – Some third-party extensions interfere with media players.
✔ Server-Side Issues – The video host's server might be down or experiencing problems.
How to Fix Error Code 232502 (Step-by-Step Guide)
1. Refresh the Page & Restart Your Browser
The simplest solution is to refresh the page (F5 or Ctrl + R) or close and reopen your browser. Sometimes, this resolves temporary glitches.
2. Check Your Internet Connection
A slow or unstable internet connection can prevent videos from loading.
🔹 Restart your Wi-Fi router.
🔹 Switch from Wi-Fi to mobile data (or vice versa).
🔹 Run an internet speed test (Fast.com or Speedtest.net).
🔹 Use a wired (Ethernet) connection for better stability.
3. Clear Browser Cache and Cookies
Corrupted cache files may cause video playback issues.
🔹 For Google Chrome:
- Open Settings > Privacy & Security > Clear Browsing Data.
- Select Cached images and files & Cookies and other site data, then click Clear Data.
🔹 For Firefox:
- Go to Options > Privacy & Security > Clear Data.
- Check Cookies and Site Data and Cached Web Content, then click Clear.
🔹 For Safari (Mac/iPhone):
- Go to Settings > Safari > Clear History and Website Data.
4. Try a Different Browser
If the issue persists, try using another browser like Edge, Opera, or Brave. Some websites may not be fully compatible with your current browser.
5. Disable Browser Extensions (Ad Blockers & VPNs)
Certain extensions interfere with media playback.
🔹 For Chrome:
- Open chrome://extensions/ and disable all extensions.
- Restart the browser and check if the video plays.
🔹 For Firefox:
- Go to Menu > Add-ons & Themes > Extensions.
- Disable all add-ons, restart Firefox, and try again.
6. Update Your Browser
Ensure you are using the latest version of your browser.
🔹 For Chrome:
- Open Menu (⋮) > Help > About Google Chrome.
- Chrome will check for updates and install them automatically.
🔹 For Firefox:
- Click Menu (☰) > Help > About Firefox.
- If an update is available, install it.
🔹 For Safari (Mac Users):
- Update macOS, as Safari updates are included in system updates.
7. Disable Hardware Acceleration
Some video playback errors occur due to hardware acceleration settings.
🔹 For Chrome:
- Open Settings > Advanced > System.
- Disable "Use hardware acceleration when available."
🔹 For Firefox:
- Go to Options > General > Performance.
- Uncheck "Use recommended performance settings", then disable hardware acceleration.
8. Disable Proxy or VPN
Some proxies or VPNs block media content. If you're using one, disable it and check if the video plays.
🔹 For Windows:
- Open Settings > Network & Internet > Proxy.
- Turn off "Use a proxy server".
🔹 For Mac:
- Go to System Preferences > Network > Advanced > Proxies.
- Uncheck all proxy options.
9. Restart Your Device
If nothing works, try restarting your PC, Mac, or mobile device. This helps refresh system processes and can resolve hidden issues.
Final Thoughts
Error Code 232502 can be annoying, but it is fixable. By following these steps—clearing cache, disabling extensions, updating your browser, and checking your internet connection—you can resolve the issue and get back to streaming videos smoothly.
If the problem persists, consider contacting the website’s support team, as the issue may be server-related and not on your end.
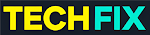




.webp)











