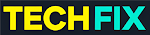How to Fix Destiny 2 Centipede Error: Ultimate Troubleshooting Guide
If you're encountering the Centipede error while trying to play Destiny 2, you’re not alone. This error usually indicates a network connectivity issue, preventing players from connecting to Bungie’s servers.
In this guide, we’ll break down what causes the Centipede error and the best fixes to resolve it quickly so you can get back into the action.
What Causes the Destiny 2 Centipede Error?
The Centipede error is a network-related issue in Destiny 2. It typically occurs due to:
🔹 Strict or Moderate NAT Type restricting communication with Destiny 2 servers.
🔹 Unstable or weak internet connection.
🔹 ISP-related issues or blocked ports.
🔹 Bungie server outages or maintenance.
🔹 Firewall or router settings blocking Destiny 2 traffic.
How to Fix the Destiny 2 Centipede Error
1. Check Bungie Server Status
Before troubleshooting your connection, verify if the problem is on Bungie’s end:
🔗 Check Destiny 2 Server Status
If there’s maintenance or server downtime, you’ll need to wait for Bungie to fix it.
2. Restart Your Router & Console/PC
Sometimes, a simple restart can resolve connectivity issues.
🔹 Power off your router and unplug it for 5 minutes.
🔹 Restart your PC or console.
🔹 Reconnect and try launching Destiny 2.
3. Open NAT Type for a Better Connection
A Strict or Moderate NAT Type can prevent Destiny 2 from connecting properly.
How to Check NAT Type:
🖥 PC:
- Open Command Prompt and type:
ipconfig /all - Look for NAT Type under your network settings.
🎮 PS5/Xbox:
- Go to Settings > Network Settings > View Connection Status.
How to Open NAT Type (Port Forwarding):
1️⃣ Log into your router’s admin panel (typically 192.168.1.1).
2️⃣ Find Port Forwarding settings.
3️⃣ Open the following Destiny 2 ports:
✅ For PlayStation:
- TCP: 1935, 3478-3480
- UDP: 3074, 3478-3479
✅ For Xbox:
- TCP & UDP: 3074
- UDP: 88, 500, 3544, 4500
✅ For PC:
- TCP: 27015-27030, 3074
- UDP: 27000-27031, 3074, 4380
4️⃣ Save settings and restart your router.
4. Use a Wired Connection (Ethernet Cable)
A wired connection provides a faster and more stable internet connection compared to WiFi.
🔹 Plug an Ethernet cable into your PC or console.
🔹 Go to Network Settings > Use Wired Connection.
🔹 Relaunch Destiny 2 and check if the issue persists.
5. Change DNS Settings for a Faster Connection
Switching to a public DNS (Google or Cloudflare) can help improve connectivity.
How to Change DNS on PS5/Xbox/PC:
1️⃣ Go to Network Settings > Advanced Settings.
2️⃣ Select DNS Settings > Manual.
3️⃣ Enter one of the following:
✅ Google DNS:
- Primary DNS: 8.8.8.8
- Secondary DNS: 8.8.4.4
✅ Cloudflare DNS:
- Primary DNS: 1.1.1.1
- Secondary DNS: 1.0.0.1
4️⃣ Save changes and test the connection.
6. Disable Firewall & Security Software (PC Only)
Some firewalls or antivirus programs may block Destiny 2’s connection.
🔹 Temporarily disable your firewall or security software.
🔹 Try launching Destiny 2 again.
⚠️ If this fixes the issue, add Destiny 2 as an exception in your firewall settings.
Final Thoughts
The Centipede error in Destiny 2 is often caused by network issues, NAT type restrictions, or ISP-related problems. By adjusting your router settings, changing DNS, and using a wired connection, you can resolve this error and enjoy uninterrupted gaming.
🚀 Get back to fighting the Darkness in Destiny 2 without connection issues! 🚀
#Destiny2 #CentipedeError #GamingFix #Bungie #Destiny2Servers #OnlineGaming